Enter your computer's BIOS or UEFI firmware setup screen and check its boot order setting, ensuring that it's set to boot from the correct hard drive. To test this, boot your Windows computer in safe mode. In safe mode, Windows won't load typical hardware drivers or any software that starts automatically at startup. If the computer is stable in safe mode, try uninstalling any recently installed hardware drivers, performing a system restore, and scanning for malware. If you're lucky, one of these steps may fix your software problem and allow you to boot Windows normally.
If Windows seems to start booting but fails partway through, you may be facing either a software or hardware problem. If it's a software problem, you may be able to fix it by performing a Startup Repair operation. If you can't do this from the boot menu, insert a Windows installation disc or recovery disk and use the startup repair tool from there. If this doesn't help at all, you may want to reinstall Windows or perform a Refresh or Reset on Windows 8 or 10.
In a recent article, we looked atresolving issues with black screens in Windows 10with some basic troubleshooting tips. But sometimes, Windows 10 fails to boot because of problems with the master boot record. In these cases, repairs need to be made to the master boot record to get things up and running again. Fortunately, the Windows 10 recovery environment includes an automated option for doing just that.
And if that doesn't work, you can do it manually in the command prompt. Since Windows 11 requires complete reinstallation, computers may also experience other problems that are not caused by the new version. Instead, the upgrade process may get stuck or fail because of driver issues, incompatible applications, device drivers, custom configurations, or problems with some pieces of hardware. The first thing you can try is booting into the recovery environment, if possible, and then performing a startup repair. To access the recovery environment, turn your computer on and off three times.
While booting, make sure you turn off the computer when you see the Windows logo. After the third time, Windows 10 will boot into diagnostics mode. Click Advanced options when the recovery screen appears. Thank you for the advice, but I did finally resort to pulling the USB device out upon restart process in the installation. Unfortunately, I am still left with the same issue of the installed SSD not being recognized/bootable media not being located. I assume installation succeeds up to this point, as I am not given any errors and the SSD is partitioned properly in GPT with the 4 partitions for the OS...
It just fails to continue to the OS after the USB is pulled in rebooting or restarts the whole process if left in. If you've used the Microsoft Media Creation tool to burn a disc or create a bootable USB drive to install Windows 10, the media itself may be damaged or corrupt. This corruption will result in a failed or damaged installation. Sadly, it's extremely difficult or impossible to modify the files once written to the disc or drive.
You'll need to rerun the tool to install Windows 10, which may necessitate access to another laptop or installing your older version of Windows again. If you can't immediately trace the cause of a Windows 10 automatic repair loop, the best thing to do is start with some common system repair tools. While Windows can't boot, you can usually force Windows to boot to a command prompt window using the Advanced Options menu screen. "Windows 10 stuck on loading screen" issue may also happen if the computer RAM is loose. Under this circumstance, you should cut off the power of your computer, open the computer case, and reinstall the RAM. After that, you can restart your computer to check whether it can boot normally.
Of course, you can try this method twice if this issue is not solved after the first try. Windows 10 requires quite a bit of free disk space on your hard or solid-state drive to install. The 32-bit version of the operating system — used mostly on tablets and less expensive laptops at this point — needs 16GB of free space; the 64-bit version needs 20 GB.
If you're installing from a file stored on your PC with the Microsoft upgrade tool, you'll need an additional 2GB to 4 GB just for the installation files. Windows 10 will also reserve 7 GB of space to help make sure there's enough for most installs. Whether you try to play videos on a hard drive or online, slow-motion videos can be an indication that there is something wrong with the video. This issue may occur due to outdated video drivers or media players in your system. Sometimes, even a corrupt video file may cause this error.
Before changing any settings, try to unplug all attached peripherals from your computer. This includes everything other than the power cable, the display cable attached to your monitor, and a keyboard to navigate menus. When your computer starts, the BIOS or UEFI Firmware is loaded, which performs a small set of checks on your hardware called the Power On Self Test .
The BIOS then scans the hard disk master boot record, which loads an essential file into main memory called WINLOAD.EXE. If everything looks fine in the BIOS, you may want to insert Windows installation or recovery media and run the Startup Repair operation. This will attempt to make Windows bootable again.
For example, if something overwrote your Windows drive's boot sector, this will repair the boot sector. If the recovery environment won't load or doesn't see your hard drive, you likely have a hardware problem. Be sure to check your BIOS or UEFI's boot order first if the recovery environment won't load. To ensure your machine stays clean, optimized, and running as smoothly as possible, download AVG TuneUp for PC.
Try AVG TuneUp today and say goodbye to black screen issues. We're afraid to write this dreaded sentence but…. From Windows acting up to a faulty device driver to actual hardware defects, it's not always easy to identify what's behind the black screen of death. Here, we'll explore and guide you through the various causes, eliminating all possible issues and fixing the root of the problem. You can close the process in question and restart the setup to resolve the issue. Using a clean boot to restart the setup or remove the app causing the problem could help continue the installation.
Also, there are those problems that are direct results of bugs with the new version. For instance, the installation may fail because of a compatibility issue with an app or hardware, or these problems could be related to drivers and security software like antivirus. When Windows 10 doesn't start anymore you have two options when it comes to repairing it. You can either start Windows 10 in safe mode while booting or you can use a USB with the Windows 10 installation media on it. Generally, when the PC won't boot to the windows indicates it cannot detect a boot device or the boot device has some issue that the operating system cannot be read during the booting process.
The booting process will first detect the peripherals and devices to make sure the hardware is ready. Next, through the BIOS firmware, it would assign to boot from the boot device with the first priority. Then to read the assigned boot device to enter the operating system. This can cause issues itself, so make sure your updates definitely aren't progressing at all. If you don't lose all of them, you can choose to repair your computer with the given recovery tools.
If you have a system image on an external hard drive, you can solve 99% of computer issues. It contains everything of your system disk and you can restore system image to new hard drive on the current computer. If you are unable to play the video with the above method, you can use a useful and robust Video Repair tool to fix the issue. With its user-friendly interface, Wondershare Repairit for desktop version can help you to repair corrupted video files of different sizes and formats on Windows computers. All you need to do is follow the simple steps described below to repair corrupted videos in no time.
Disable it by searching for Power Options in the Start Menu and running the matching Control Panel applet, then in the left-hand pane click Choose what the power buttons do. Click Change settings that are currently unavailable, scroll down and un-tick Turn on fast start-up, then click Save changes. This should prevent a very slow start on affected PCs. Some users report that if they subsequently reboot, re-trace their steps and re-enable fast start-up the problem remains cured.
Also, make sure you've opted to keep the personal files and apps and click Install to keep your data, apps, and most of your settings untouched. Now, when you hit install, it should start installing the most up-to-date version of the operating system. If all of the above methods are unavailable to solve "Windows hangs at loading screen" issue, you should try to do a clean reinstallation of Windows 10. A few Windows 10 users post on the internet that when they try to update their Nvidia drivers, the computer screen becomes black suddenly.
After doing a hard reset of the system, Windows 10 black screen spinning dots issue occurs. If you installed any new hardware recently, try uninstalling its drivers from Safe Mode. Your personal files and settings are destroyed by performing this step.
Make sure you have backed up all your important files before continuing. Do not continue if you have important files on the hard drive that have not been backed up. You might want to seek a professional data recovery service to restore your files. If you get the Windows cannot be installed to this disk. The selected disk is not of the GPT partition style error, it's because your PC booted in UEFI mode, but your hard drive is not set for UEFI mode. Select the folder with the .bak in the name, then in the main Window double-click RefCount.
Microsoft Windows 10 Download Page Not Loading Close the Registry Editor and restart your computer, and you can now login to your existing account. Windows 10 runs on a variety of hardware, including Atom-based tablets and other low-power systems, but it does have minimum requirements. Desktop users can often upgrade their RAM or processor, but laptop users who don't meet the minimum requirements are probably out of luck. If Windows 10 is still in an automatic repair loop , you may need to consider more drastic repair methods, such as wiping and reinstalling Windows. This may lose your local saved files, so be sure to back up your hard drive before you begin.
In most cases, removing the problematic device will allow Windows to skip over the issue. If Windows boots with the device removed, you can then look at installing new drivers or replacing the component. For instance, installing a new graphics card could require you to download and install drivers from the manufacturer's website. If you start the Windows 11 installation with a USB bootable media and setup fails, then one or more files may be missing or damaged. The quick fix would be creating a new USB flash drive.
After you complete the steps, the required files will be repaired, and Windows Update should start working to download and install the first semi-annual update of Windows 10. The bad news is that this procedure involves downloading the Microsoft Windows Media Creation Tool and creating Windows 10 installation media on a DVD or USB storage device. If anything goes wrong, you'll have to perform a clean install of Windows 10 and restore your data from the backup.
Usually, when the Windows system including Windows 10 hangs on the loading screen, it's not a big problem and users can simply force the computer to reboot and get Windows 10 start normally. But if you are not in the right situation, don't worry. Here below in this article, you'll find 1 quick fix and 4 reliable methods to fix Windows 10 stuck on loading screen error. Just follow to fix Windows 10 boot stuck error and make it startup smoothly without any problems now. Bootable USB is a media that contains everything required to boot Windows. But sometimes you will find Windows 10 won't boot from USB drive, even no prompt, just like the following case.
Most users face video errors, especially after upgrading or updating Windows 10. By uninstalling and reinstalling the display driver in "Device Manager," you can fix the "videos not playing on Windows 10" error immediately. Here is how you can uninstall and reinstall the display driver in Windows 10.
When you open your video and see a black screen, it can cause disappointment. This problem can be either due to format changes, missing codec, read/write errors, or an outdated driver. The easiest way to fix this issue is through a powerful Video Repair tool. From the Start Menu, search for 'region' and choose Region & Language settings. Check that the United Kingdom is selected under Country or region, and check that your chosen language appear under Languages.
Select your primary language, click Options, and click Download under the language pack, and speech options if they're present. Check on this page that the keyboard is also correct - if it isn't, add the correct one, then select the wrong one and remove it. While you're here, all Windows 10 users might want to click Choose how updates are delivered and ensure that Updates from more than one place is either off or set to PCs on my local network. Windows will do some more calculations and give you another a remarkably similar looking box, this time with the option to delete previous windows installation. You might have to scroll down to find it, but it should be taking up a sizeable bit of drive space, in our case, 5GB.
In the separate message box that appears asking if you're certain you want to send this, click Delete Files, and you're done. If the hard drive has bad sectors, the possibility of "Windows 10 stuck on loading screen" issue is great. So, you need to do disk surface test and shield the bad sectors. Download the ISO image fromthis page, andfollow the instructionsto "burn" it to a USB flash drive. Reboot your computer and access the Boot menu—usually by pressing F11, F12, or some other key defined at startup. Choose your USB drive from the boot menu, and it should boot into Hiren's live environment.
The CMOS (complementary metal–oxide–semiconductor) battery on your motherboard is a battery-powered chip that stores essential system information like basic hardware settings and the date. The failure of the CMOS is often indicated by a constantly resetting clock, or a BIOS error message involving the CMOS. The lifespan of these batteries is usually around a decade under typical usage conditions, but this can vary. If you're using an older or used motherboard, double checking that the battery is operating properly is worth trying.
They are relatively affordable, and the replacement process is usually straightforward. That's a look at repairing a broken Windows 10 installation. While these occurrences should be exceedingly rare for most everyday users, they can occur during riskier operations, like reinstalling Windows, resizing partitions, or setting up a dual boot.

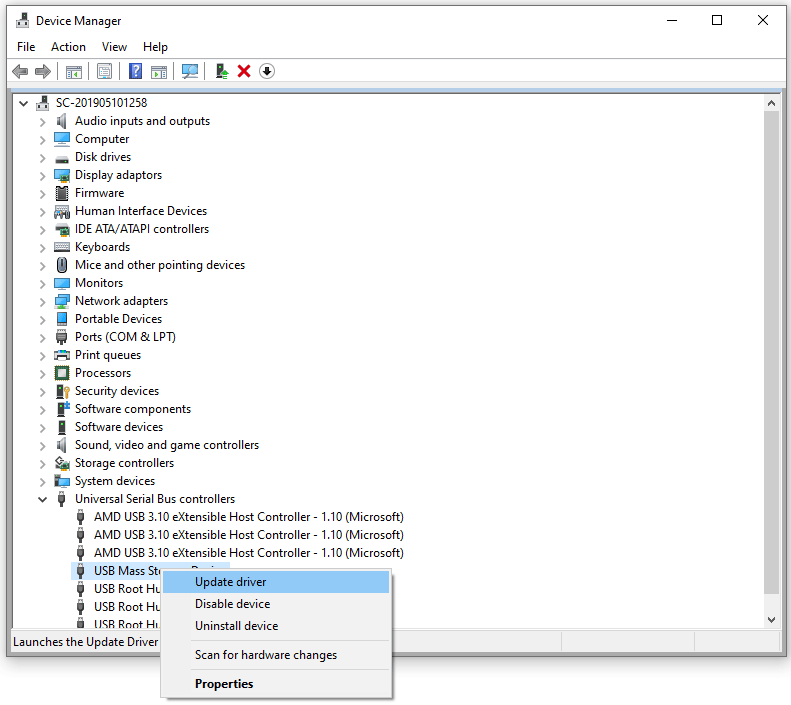















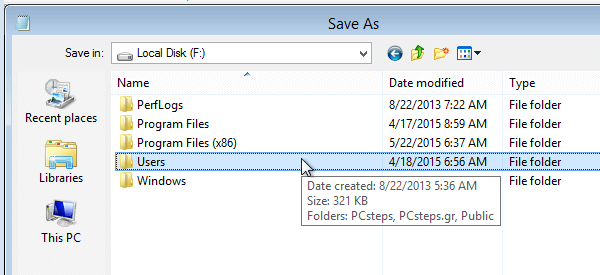



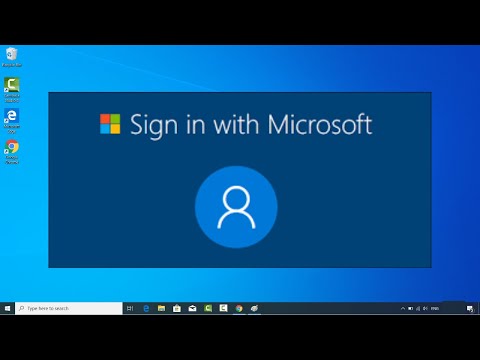


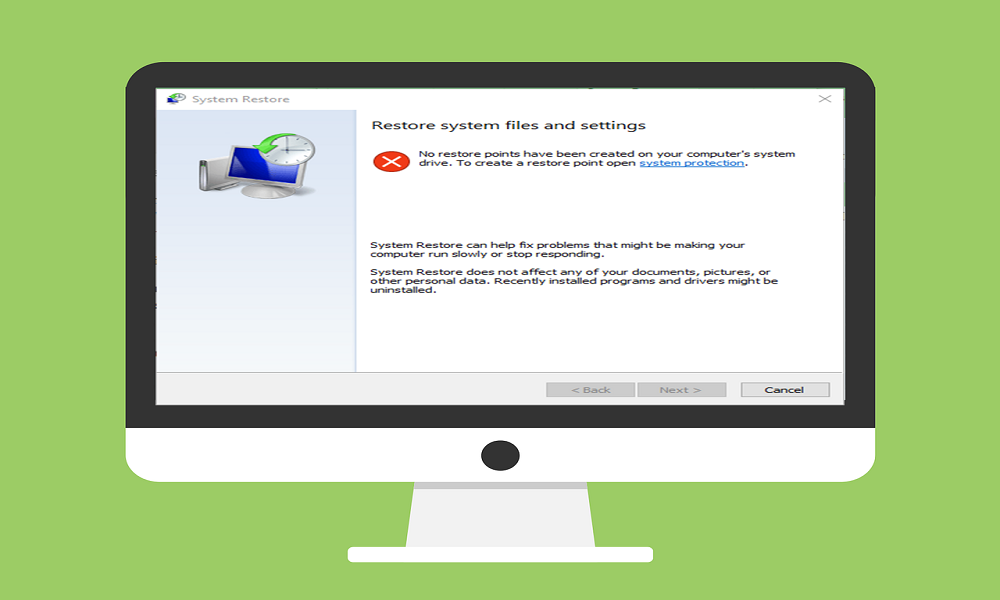
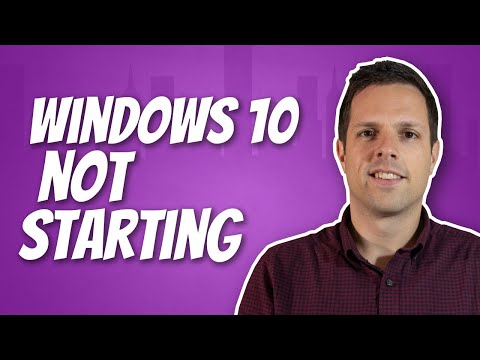



No comments:
Post a Comment
Note: Only a member of this blog may post a comment.